Материал из Tkabber Wiki
Содержание
Установка и быстрый старт
Выбор дистрибутива зависит от операционной системы, в которой вы работаете. Инсталляция Ткаббера в среде Linux подробно описана на сайте http://tkabber.jabber.ru и проблем вызвать не должна. Под Windows инсталляция тоже проходит гладко.
Если вы только собираетесь познакомиться с Ткаббером, пожалуйста, не берите старые и "левые" версии (из серии "друг принёс на болванке" или "в нашей локалке вот такую советуют") — если у вас возникнут с ней проблемы, шансы получить помощь "из первых рук" (от разработчиков и активных пользователей) у вас резко уменьшатся: скорее всего вам предложат либо поставить текущую официальную версию, либо пойти поговорить с авторами вашей "левой" версии.
Поэтому скачайте текущую стабильную версию подходящего вам дистрибутива Ткаббера с официального сайта, установите его и переходите к процессу запуска, описанному ниже.
Текущей стабильной версией является 1.1.2.
Примечание: Ткаббер представлен несколькими "дистрибутивами" — то есть различными "упаковками" одного и того же, по-сути, содержимого, — что создаёт определённые проблемы для начинающих, которые встают перед выбором. Чтобы помочь вам с осознанным выбором, мы написали специальную статью про дистрибутивы Ткаббера. К сожалению, она получилась большой и сложной, поэтому, если вы рвётесь в бой и хотите "прямо сейчас" запустить Ткаббер, рискнём предложить простой расклад:
- Если у вас Windows, возьмите старпак (один файл, не требует установки) или ткаббер-пак (инсталлятор "всё в одном").
- Если у вас Unix, поищите готовый пакет под свою систему.
- Если готового пакета нет, вашим Unix'ом является Linux,
- ...и это Debian, возьмите всё, что нужно, отсюда;
- ...и это что-то другое, попробуйте старпак (учтите, что последний старпак под линукс выпускался в бытность версии 0.10, то есть, он весьма замшелый, но на попробовать сойдёт) или ставьте руками согласно этой таблице.
- Если готового пакета нет, вашим Unix'ом является Linux,
Окно логина
Допустим, пакет установлен и запущен. Появляется небольшой splash-screen с именами авторов проекта и прогресс-баром, показывающим, как идёт загрузка. Затем открываются главное окно программы и окно логина. В окне логина имеется несколько вкладок, изрядно загруженных информацией, но на самом деле нам нужны далеко не все опции. Рассмотрим все вкладки по порядку.
Учётная запись
- Имя пользователя: Здесь пишем желаемый идентификатор пользователя (к примеру, testirovanie).
- Сервер: Сервер, на котором вы хотите создать учётную запись. Выбор его для новичка — нетривиальная задача. Если вы хотите зарегистрироваться на одном из серверов этого списка, посмотрите, есть ли на нём гейты — "ворота" в мир ICQ, MSN, Yahoo, почтовые гейты, RSS-feed'ы. Вам ведь наверняка захочется использовать возможности протокола Jabber на всю катушку. Также следует обратить внимание на страну, в которой этот сервер работает. Если вы не знаете немецкого языка, регистрироваться на немецком сервере — не лучший шаг, если есть другие с такими же сервисами. Впрочем, может оказаться, что вы хотите зарегистрироваться на jabber-сервере вашей фирмы, университета или интернет-провайдера. Тогда всё проще — вводите его имя, и все дела.
- Пароль: тут всё должно быть ясно — латинские буквы верхнего и нижнего регистров и цифры. Идеальный вариант — не менее 6 символов, буквы разных регистров и цифры вперемешку, что-нибудь вроде Xjh7W9bV. Конечно, при коннекте через защищённое соединение (SSL) так изголяться не обязательно, но лучше не использовать английские слова, а писать что-нибудь невразумительное, опять же, добавляя цифры и играя с регистром: 92fLuMpIk29. Такой пароль сравнительно легко запомнить и не очень обременительно набирать, но он гораздо надёжнее, чем vasyarybkin или sunlight.
- Ресурс и Приоритет: Я изменил ресурс, но вы оставьте всё как есть. В двух словах о ресурсе: можно логиниться к одной и той же учётной записи с разных клиентов и даже машин, но при этом нужно, чтобы каждый раз был указан новый ресурс. Сюда можно писать название клиента (Psi, Tkabber, Bombus — обычно своё имя выставляет сам клиент), ваше местоположение (Home, Work) и т.д. Приоритет тоже становится нужен, когда запущено несколько клиентов. Подробнее об этом мы расскажем в другой статье.

Соединение
- Явно указать адрес и порт для подключения: Эта галочка обычно отключена, но может понадобиться в нестандартных случаях. Так что не надо ее трогать пока что.
- Хост: и Порт: Тоже пока не трогаем, так как эти параметры нужны только в случае, если Ткаббер не смог их определить автоматически.
- Закрыть открытые соединения: Тут можно и отметить на будущее, чтобы при перелогине открытые соединения закрывались и не мешались.
- Использовать управление потоком: Эту галочку пока что лучше отжать, так как она включает не до конца реализованное расширение XMPP. Оно увеличивает надежность подключения к серверу, но пока еще недоделано в Ткаббере.

Аутентификация
- Разрешить механизмы аутентификации, использующие открытый текст: Эта галочка может понадобиться при подключении к корпоративному серверу, который хранит учетные записи пользователей во внешней базе, а значит ему может понадобиться ваш пароль в чистом виде. Публичные серверы обычно эту галочку не требуют. И уж конечно же, не отмечайте эту галочку, если соединение с сервером не шифруется.
- Использовать SASL для аутентификации: Крайне маловероятно, что вам понадобится снять эту галочку.
- Разрешить механизм SASL X-GOOGLE-TOKEN: Эта галочка имеет смысл только при подключении к Google talk.
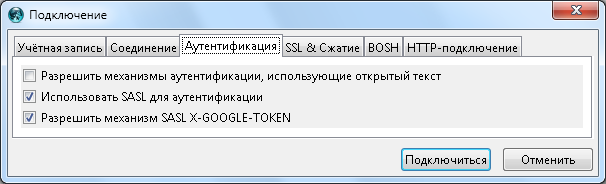
SSL и сжатие
- Из четырех вариантов Открытый несжатый текст, Сжатие, Шифрование (STARTTLS) и Шифрование (старый SSL) смело выбирайте третий (Шифрование (STARTTLS)). На остальные варианты можно начинать обращать внимание только с опытом. Отметим, что старый SSL присутствует в Ткаббере для совместимости со старыми серверами, на которых нет поддержки STARTTLS. Если и через Legacy SSL законнектиться не удаётся, отключите "Использовать SSL" — должно заработать. Работать без SSL — крайняя мера, и в этом случае нужно обязательно снять галочку "Разрешить механизмы аутентификации, использующие открытый текст" на вкладке "Аутентификация" — это будет единственная защита вашего пароля. Если же вдруг выяснится, что сервер не поддерживает шифрование паролей, мы искренне советуем забыть имя этого сервера и выбрать другой, благо их полно.
- Сертификат SSL: Используется для аутентификации по сертификату вместо пароля. Оставьте это поле пустым.
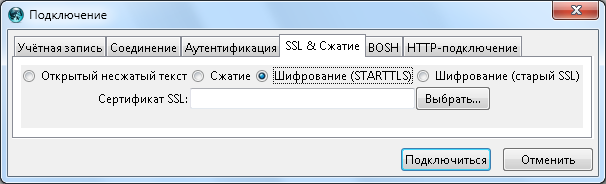
BOSH и HTTP-подключение: Если вдруг все остальные методы не сработали, попробуйте отметить галочку на одной из последних вкладок. Но скорее всего вам этими опциями пользоваться не придётся.


Подключение через прокси
 Сделать: rearrange
Сделать: rearrange
Если вы находитесь за файерволлом (например, в сети университета или на работе) и не можете законнектиться напрямую, включите опцию "Использовать прокси" и пропишите параметры вашего прокси-сервера: адрес, порт, имя пользователя и пароль. Если эти данные вам не известны, можете узнать их у вашего системного администратора.

Создание нового аккаунта
Рассмотрим теперь процедуру создания нового аккаунта на jabber.ru (как на самом известном русскоязычном сервере).
Заполните имя пользователя, сервер jabber.ru и какой-нибудь пароль (всё только на первой вкладке). Жмите кнопку соединения. Если вы запускаете Ткаббер первый раз в жизни, аккаунта у вас на сервере нет. Программа, однако, попытается залогиниться, используя введённые вами пользовательское имя и пароль, но, не найдя на сервере учётной записи, предложит вам создать новую:

Соглашайтесь, и через секунду откроется окошко с формой, которую надо заполнить при регистрации:

Заполните её, отправьте, и аккаунт будет создан. При этом пароль к вновь созданному аккаунту будет выслан вам по электронной почте (или с помощью SMS, если вместо электронного адреса вы ввели номер телефона).
Замечание: С заполнением формы регистрации надо поторопиться, так как срок действия капчи небольшой, около двух минут.
Но может оказаться и так, что учётная запись с таким именем на этом сервере уже существует. В этом случае Ткаббер снова выведет окошко с предупреждением об ошибке авторизации. Тогда нужно ответить "Нет", а затем попытаться залогиниться снова, придумав новый ник, либо попробовать другой сервер, где, возможно, этот ник ещё не занят.
Если все в порядке, то вы можете ввести в качестве пароля то, что сервер прислал по электронной почте, и после этого вы получите сообщение от сервера "Добро пожаловать" (не обязательно именно такое, и не факт, что оно вообще будет - всё зависит от настроек каждого конкретного сервера, но скорее всего вас как-то известят об успешной регистрации). Впрочем, на сервере jabber.ru по неизвестной причине это сообщение выводится даже тогда, когда вы пытаетесь зарегистрировать учётную запись с уже существующим именем.

Дискавери. Первые шаги
Допустим, новый аккаунт вы создали, но разговаривать пока не с кем — знакомых в мире Jabber у вас нет. Что ж, пойдём их искать. В верхней части окна программы имеется панель инструментов (тулбар), на которой есть несколько кнопок. Вторая слева — в виде земного шара — это Обзор служб, ваш провожатый по серверу.

Нажав её, вы увидите окно, отображающее какой-то непонятный древовидный список. Нас интересуют самые нижние пункты списка, написанные шрифтом чёрного цвета. Поищите среди них что-то вроде conference.jabber.ru и дважды кликните на этом элементе. Откроется список конференций (комнат, групповых чатов), имеющихся на вашем сервере. Выберите интересующее вас название и сделайте двойной клик уже на нём, чтобы просмотреть параметры этой комнаты.
Обратите внимание на число в скобках, идущее после имени комнаты — это количество людей, которые там сейчас общаются. Очевидно, что если это число — 0, заходить туда смысла нет. Если же в комнате кто-то есть, в конце списка вы увидите ники находящихся там людей. Чтобы войти в комнату, щёлкните на "Присоединиться к конференции" — откроется её окно, и вы можете начинать разговаривать. Общение в конференции — увлекательное занятие как само по себе, так и в плане настройки всевозможных эффектов и полезностей. Подробнее об этом смотрите ниже.



Если вы уже знаете, к какой конференции хотите подключиться, то совсем не обязательно проделывать все эти телодвижения. Нажмите третью по счёту кнопку — "Присоединиться к группе" — и в открывшемся диалоге заполните поля "Группа", "Сервер" и "Псевдоним". Например, если вы зарегистрировали аккаунт на сервере jabber.ru и хотите зайти в комнату Talks, введите в первом поле talks, во втором — conference.jabber.ru. Псевдоним уже будет стоять — ваш ник, под которым вы зарегистрировались на сервере; можете оставить его как есть, а можете поменять, если вдруг захочется. Если комната защищена паролем, то вы должны ввести его в последнее поле.

Чтобы каждый раз не лазить в Дискавери, можно добавить конференцию в ростер. Это очень просто: Службы → Добавить конференцию в контакты... Появится небольшое окошечко, где нужно ввести всего два параметра: группу и сервер, причём поле "сервер" уже заполнено, и его нужно править лишь в том случае, если вы добавляете группу с другого сервера, не с того, на котором вы залогинены. В поле "группа" надо написать название комнаты, например, tkabber или talks. Другой способ — перетащить конференцию из Дискавери в ростер мышью. Работает drag-and-drop как в Виндовс, так и в Линукс.
Добавление контактов в ростер
Может статься, у вас уже есть друг, который давно уже использует Jabber для общения, или вы познакомились с кем-нибудь в комнате, и теперь хотите добавить его в свой список друзей. Жмём самую левую кнопку в виде человечка с зелёным плюсиком рядом — "Добавить нового пользователя". Выскакивает окошко с двумя полями. В верхнее, маленькое, надо написать JID (Jabber ID, или полный Jabber-адрес вашего друга): к примеру, petia@jabberserver.ru — то есть, и ник, и "собачку", и имя сервера. Во втором поле уже "вбита" стандартная фраза запроса на авторизацию: "I would like to add you to my roster" (мне хотелось бы добавить вас в мой ростер). Если хотите, можете написать там что-то более осмысленное, чтобы, например, человек, которого вы хотите к себе добавить, понял, с кем имеет дело.

Ростер, он же список контактов (левое окошко меньшей ширины в главном окне) — это аналог "аськиного" контактного листа, но в мире Jabber в этом списке могут находиться контакты из джаббера, ICQ, Yahoo, AIM, пользователи MSN Messenger, а также новостные агенты (RSS) и даже различные боты-сервисы (кстати говоря, эта ссылка ведёт на другую замечательную вики, посвящённую новичкам в Jabber — обязательно там полазьте). Итак, вы отправили запрос на авторизацию вашему другу, но совсем не обязательно, что он сейчас сидит и дожидается этого запроса. Тем не менее, вы уже можете добавить его к себе в ростер. У вас открывается окно со свойствами контакта. Вы можете отредактировать его псевдоним (например, вместо ника ввести настоящее имя и фамилию), а также внести этот контакт в группу (например, если это ваш друг, то в группу "Friends" или "Друзья", а если это ваш коллега, то в группу "Работа"). Создать группу очень просто: напишите её имя в окошечке слева, как в примере, и нажмите "Добавить". Если у вас уже есть группа (например, вы добавляете уже второй контакт), то она будет находиться в левом списке, в большом поле. Выделите её мышью и опять-таки, жмите "Добавить". Просто выбрать группу слева или ввести её имя в окошке недостаточно, обязательно надо добавить её, чтобы она появилась справа, иначе пользователь будет находиться в общем списке под названием "Без группы". Одного и того же пользователя можно добавить в несколько групп. Кроме того, в Ткаббере можно организовать вложенные группы. Посмотрите на скриншот. Самая нижняя из видимых групп выглядит так: Jabber::007::Админы. Разделителем является двойное двоеточие. В результате в списке контактов появится группа Jabber, внутри которой будет находиться подгруппа 007, а внутри неё — подгруппа Админы. Если вы планируете заселять и промежуточные группы (Jabber и 007), надо прописать и их, как это сделано на скриншоте. Итак, у нас всё готово. Жмите "Продолжить", и пользователь добавляется в ростер.

Если друг ваш сейчас не за компьютером, он не сможет авторизовать вас сразу же. Поэтому его ник в ростере скрыт. Чтобы увидеть его, нажмите четвёртую кнопку. Одна жёлтая лампочка показывает только пользователей, которые сейчас в онлайне, жёлтая поверх чёрной — всех. Иконка, стоящая около ника вашего друга, — "пустая", а во всплывающей подсказке (при наведении мыши на ник) можно увидеть слово [none] — "нет подписки на присутствие". Это значит, ни он ещё не авторизовал вас, ни вы его.

Когда он подойдёт к компьютеру или выйдет в онлайн, он увидит ваш запрос.

Он авторизует вас, нажав кнопку "Утвердить подписку", при этом его иконка станет жёлтой.

В данном примере состояние подписки — [to], это означает, что собеседник вас авторизовал, и вы можете видеть его присутствие (то есть, в онлайне он или нет), а вы его — ещё не авторизовали. Противоположный случай: подписка [from] — вы авторизовали собеседника (позволяете ему видеть, когда вы в онлайне), а он вас — нет (при этом, само собой, его иконка останется чёрной).
Друг тоже отправляет вам запрос на авторизацию, в результате чего у вас выскакивает примерно такое окно.

Когда и вы авторизуете его, всплывающая подсказка будет показывать слово [both] — "оба".
Вы можете писать сообщения вашим друзьям, даже если они находятся в оффлайне и даже если авторизация ещё не состоялась — сообщение сохранится на сервере и будет показано адресату, когда тот подключится.
Некоторые полезные команды
В принципе, общение в групповом чате или с глазу на глаз ничем не отличается от общения в других программах — ICQ, IRC и так далее. Но свои тонкости есть, и лучше сразу с ними познакомиться.
| Пишем | Получаем |
|---|---|
| /me хочет спать | * testirovanie хочет спать |
| /наклонный текст/ | наклонный текст |
| _подчёркнутый текст_ | подчёркнутый текст |
| *жирный текст* | жирный текст |
| /знаки препинания/! | знаки препинания! |
| /так неправильно!/ | /так неправильно!/ |
| -перечёркнутый текст- | |
| /*можно*/ /_смешивать_/ | можно смешивать |
| *_разные_* *_/стили/_* | разные стили |
Как видите, текст можно делать жирным, подчёркнутым, перечёркнутым и курсивом. Можно смешивать разные стили. Главное, помнить про вложение символов выделения: если вы написали "/*" в начале текста, то заканчивать выделение нужно обратной последовательностью — "*/".
Последовательности этих смешных символов, осуществляющих выделение текста, называются "стайлкодами" (от "stylecodes", термин позаимствован из "фидошной" читалки писем GOLDed). Если эта возможность вам мешает, её можно отключить в Настройках (группа Chat → Stylecodes).
Ткаббер поддерживает "горячие клавиши", и они могут значительно облегчить вашу жизнь. Посмотреть их всегда можно в "Краткой справке" (меню "Помощь").

Ткаббер по умолчанию отсылает сообщения по нажатию клавиши Enter. Если вы привыкли работать с другими программами мгновенных сообщений (например, MSN Messenger), которые отсылают "мессаги" по Ctrl-Enter, Ткаббер может показаться неудобным. Однако это довольно легко исправляется — смотрите здесь. Даже если вы ничего не смыслите в программировании, следуя примеру в инструкции, можете настроить клиент "под себя". На всякий случай скопируйте в другое место файл, который собираетесь редактировать, и тогда в случае ошибки всегда сможете вернуться к исходному состоянию.
Ещё пара полезностей. Находясь в конференции, вы можете узнать кое-какую информацию о её участниках, наведя на ник курсор мыши или сделав на нём правый клик. В первом случае появится всплывающая подсказка, где можно узнать, какой ранг занимает тот или иной участник: owner (владелец комнаты), administrator (администратор), moderator (модератор), member (участник) или none (никто, так себе прохожий). Подробнее эти ранги мы рассмотрим потом.

По правому клику на псевдониме открывается контекстное меню, из которого пока рассмотрим только предпоследний пункт "Показать информацию".

Нажав на него, вы получите довольно большое окно с несколькими вкладками, где можете почитать персональную информацию, которую этот человек решил о себе сообщить. Пользуясь случаем, давайте заполним свою персональную инфу и мы. Чтобы открыть окно редактирования, ткнитесь в меню Tkabber → Редактировать личную информацию.
- Личная информация: Ф.И.О., псевдоним, e-mail, веб-сайт. Рекомендуем заполнить хотя бы e-mail, потому что если вы вдруг забудете свой пароль, то администратор сервера ничем вам помочь не сможет, а так хоть вышлет его на указанный почтовый ящик.
- Телефоны: Что тут заполнять — решать вам, а выбор богат: ведь Ткаббер поддерживает стандарт vCard.
- Адрес: Конечно, полный адрес писать здесь не обязательно, но хотя бы город и страну указать не мешает. Занимательный плагин Георостер, показывающий на карте мира географическое положение собеседников, берёт информацию именно отсюда.
- Организация: Самое подходящее место рассказать о себе как о профессионале.
- О себе: А здесь можно выложить хоть биографию, а также указать дату своего рождения. Кроме того, в этом поле удобно размещать GPG/PGP public-key (лучше ссылку на ключ, загруженный на какой-нибудь keyserver, чтобы не загромождать пространство, да и пользователям gpg удобнее скачать ключ именно с сервера, а не возиться с копированием и ручным его импортированием).
- Фотография: Можно загрузить фото с жёсткого диска, а можно указать ссылку на изображение в интернете.
Чтобы сохранить изменения и отослать их на сервер, нажмите кнопку "Продолжить".
- При просмотре чужой информации появляется ещё одна вкладка: Клиент. Там вы можете узнать, какую версию какого клиента использует ваш собеседник, его часовой пояс, а также операционную систему, в которой он сейчас работает.
 Сделать: Перезалить галерею NaodW29-gallery4429bb43277b2e7500000002
Сделать: Перезалить галерею NaodW29-gallery4429bb43277b2e7500000002
Поскольку vCards хранятся на сервере, можно просматривать информацию о любом пользователе — он даже может быть при этом в оффлайне! Для этого зайдите в меню Службы → Показать информацию о пользователе и в открывшемся окошке введите JID интересующей вас персоны.

Ещё одна интересная тайна Ткаббера — встроенные команды. Наберите в поле ввода сообщения прямой слэш "/" и понажимайте несколько раз табуляцию, и вы увидите много интересного ;) Про кое-что из этого интересного можно почитать тут. Если понажимать табуляцию, не вводя в поле ничего, там начнут появляться ники пользователей, находящихся в комнате, причём в большинстве случаев самым первым появится тот, кто, допустим, недавно назвал вас по нику — то есть, адресовал вам фразу, или просто человек, сказавший последнюю реплику. Это свойство удобно использовать для быстрой вставки нужного ника в строку набора. Если при этом вы наберёте одну-две первые буквы какого-нибудь ника, то табуляция будет перебирать лишь те ники, которые с этих букв начинаются.
И напоследок "домашнее задание" :)
- Сделайте правый клик в окне группового чата и изучите самостоятельно контекстное меню — вам понравится ;)
- Поводите курсор мыши над окном программы. Обратите внимание, что если какой-то элемент интерфейса меняет при этом свой цвет, он кликабелен — можете нажать кнопку мыши (и левую, и правую) и посмотреть, что получится. Некоторые элементы доступны для клика даже если не меняют цвет. Десять минут таких исследований, и вы убедитесь, что Ткаббер — это просто квест какой-то! :)
Дискавери. Добавляем контакты из:
ICQ
Если на вашем jabber-сервере есть гейт в ICQ, вы можете зарегистрироваться на нём и общаться с друзьями из "аськи" через Jabber. Естественно, у вас уже должен иметься рабочий аккаунт в системе ICQ. Регистрация же на jabber-сервере проста: в Дискавери отыщите что-то вроде icq.jabber.ru и сделайте двойной клик, чтобы открыть эту ветвь. В открывшемся новом списке есть пункт "Регистрация". Сделайте двойной клик уже на нём, и появится окошко с двумя полями: "Пользователь" и "Пароль". Введите в первое поле ваш ICQ UIN, во второе — пароль к вашему асечному аккаунту.

Если у вас открыта "аська", закройте её или отключитесь, чтобы не мешалась. Жмите "Ок", и если ошибок не было, вы получите сообщение, что регистрация успешна. Теперь jabber-сервер знает параметры вашего аськиного аккаунта и может логиниться на сервере ICQ.
Обычно Ткаббер сам "вытягивает" контакт-лист аськи, залогинившись к серверу ICQ через гейт, и сам же заполняет все имена никами, взятыми из соответствующего поля vCard аськиных пользователей — ваших друзей. Если этого не произошло, а контакт-лист слишком большой, чтобы прописать их вручную, почитайте тут.
Таким же (или похожим) образом происходит регистрация на других транспортах. Необходимо помнить, что при регистрации на каком-либо транспорте вам надо вводить логин и пароль уже существующего в той системе аккаунта, создать который вы должны были раньше, через "родной" клиент этой системы.
IRC
Чуть подробнее остановимся на гейте в IRC — "ирку". Регистрироваться на гейте не обязательно, можно либо просто зайти на канал, либо добавить его в ростер на будущее. Делается это примерно так же, как в случае с обычной MUC (Multi-User Conference, т.е. обычная конференция, о которых мы уже рассказали выше). Есть одна тонкость в имени. Посмотрите внимательно на скриншот: в качестве группы следует указывать не только имя канала, но и имя IRC-сервера, к которому вы хотите присоединиться. В нашем примере linux%chat.eu.freenode.net: "linux" — название канала (без ведущего "#"), "chat.eu.freenode.net" — название "иркиного" сервера, разделяются они знаком процента. А вот в качестве сервера, что запрашивается во втором поле, идёт название гейта на вашем jabber-сервере. У jabber.ru гейт на "ирку" в Дискавери отсутствует, и на сайте найти его точное название — тоже проблема (если оно там есть вообще). Тем не менее, гейт существует и зовётся irc.e.jabber.ru — прописывайте и наслаждайтесь :) В поле "псевдоним" указываете ваш IRC-никнейм, а в поле "пароль" — ваш пароль в IRC для этого ника. Замечено, что на серверах сети WeNet NickServ всё равно просит вас представиться — в отдельном окне. Тогда надо просто ввести в этом окошке текст: identify your_password — без слэша, ведь это не команда jabber или Ткаббера, а просто текст, отсылаемый Никсерву.

Общаясь в "ирке" через Jabber, вполне можно пользоваться некоторыми популярными командами, например, /me. Окно привата вызывается двойным кликом на нужном никнейме. Остальные команды пока не тестировались, информация добавится позже. Если хотите, чтобы она появилась побыстрее, опробуйте другие команды и расскажите нам :)
RSS
Внимание! rss.jabber.ru отключен на неизвестный срок, поэтому написанные ниже советы неактуальны, но читать RSS-новости по-прежнему можно, если почитать тут, тут и тут.
Добавлять в ростер новостные фиды (RSS feeds) с jabber.ru следует так: откройте в Дискавери поддерево rss.jabber.ru, выберите узел "Поиск" и активируйте его (двойным щелчком мыши или нажатием клавиши Enter. Появится окно поиска:

Введите в нём интересующую вас подстроку для поиска (например, "dsa-long") и подтвердите свой выбор. Если по вашему запросу что-нибудь нашлось, вам будет предъявлена новая форма — с результатами поиска:

Выберите интересующий вас фид и активируйте его. Выскочит стандартное окно запроса, который будет отослан этому фиду. Затем появится другое уже знакомое нам окно редактирования контакта. Вы можете создать для новостей отдельную группу, скажем, Новости или RSS, и добавлять новые фиды в неё. Помните, что новости обновляются хозяевами сайтов, и интервал может очень отличаться. Скажем, lenta.ru за день может накидать больше сотни сообщений, а какой-нибудь редко обновляемый сайт — три, за неделю. Если хотите получать от сервера уведомления о новых фидах, вам нужно зарегистрироваться в главной ветке дерева rss.jabber.ru.
Частые вопросы по RSS
Нередко начинающие пользователи Ткаббера задают в конференции вопросы, связанные с RSS. Приводим здесь ответы на эти вопросы в виде краткого наставления :)
- Открыть в диско весь список фидов невозможно. Пользуйтесь поиском (вызывается нажатием Ctrl-S — от слова "Search")
- Найдя нужный фид, добавьте его в ростер. С этим контактом разговаривать бессмысленно. Просто сидите и ждите. Как уже было сказано выше, новости выпускает сайт, а не Ткаббер, так что сетовать на клиент бессмысленно. Возможно, некоторые новости от старых фидов не приходят к вам просто потому, что на сайте изменился адрес фида, а между тем в списке на rss.jabber.ru до сих пор болтается старая версия, на которую вы и подписаны. Поэтому перед тем как добавлять в ростер некий фид, не помешало бы убедиться, что по анонсируемому адресу действительно что-то имеется.
- Когда сайт выпустит новость, она сама к вам придёт, и у вас откроется новое окошко с новостями, где можно будет эту новость прочитать и, если хочется посетить её полную версию на сайте, перейти по ссылке.
- После прочтения новости удалять контакт из ростера не надо.
- Если закрыть таб с новостями, они для вас исчезнут навсегда (ну, не совсем навсегда, потому что в пользовательском домашнем каталоге Ткаббера есть ещё бэкапный файл, который до закрытия Ткаббера можно и нужно спасти, иначе при выходе из Ткаббера он перезапишется).
- Ткаббер в своём первозданном виде сохраняет новости только при корректном выходе. Как несложно догадаться, если вдруг у вас упадёт он или вообще вся система, то сохранятся лишь новости, которые были записаны в том файле (иначе говоря, всё, что наприходило с момента начала работы в Ткаббере, пропадёт).
- На вики есть плагин rsssaver, позволяющий сохранять новости автоматически каждые N новостей, а также добавляет кнопку для ручного их сохранения.
Дополнительное чтение по теме
Локализация Ткаббера
В подавляющем большинстве случаев проблем с локализацией Ткаббера не возникает. Он с ходу "ловит" языковые настройки системы и готов к работе в удобном для вас окружении. Начиная с версии 0.9.9 кириллица встроена и в Старпаке — это однофайловая версия Ткаббера, не требующая инсталляции.
В Linux настройка русского языка тоже проста: язык интерфейса Ткаббера обычно берётся из локали. Если локаль ваша русская, а интерфейс нужен английский, то придётся немного повозиться. Обсуждение этого уже несколько выходит за рамки повествования "для начинающих", поэтому если вам нужен именно такой вариант, идите в раздел для "продвинутых" пользователей.
В заключение можно добавить, что Ткаббер поддерживает Unicode, то есть
корректно воспроизводит все юникодные символы.
 Сделать: Расписать немного подробнее про
локали и невозможность писать, скажем, по-испански при локали KOI-8.
Сделать: Расписать немного подробнее про
локали и невозможность писать, скажем, по-испански при локали KOI-8.
Иногда случается, что русский текст в окне чата в ткаббере линуксовой версии пишется "некрасивым" шрифтом (отличающимся от шрифта латинских символов), или даже "кракозябрами". Это означает, что у вас в системе криво настроены шрифты, и вам — сюда.
Если вы — пользователь Ubuntu, то, скорее всего, Ткаббер, ставящийся из репозитория, страшен, как сон алкоголика, ибо русские шрифты выглядят жутко. Конечно, для общего развития вам не помешает ознакомиться со статьёй "Шрифты", ссылка на которую дана выше, но если вам нужно быстрое решение, ознакомьтесь со статьёй, специально написанной для этого случая одним мудрым убунтологом.
Настройка Ткаббера
Ну вот, Ткаббер запущен и работает, и теперь вам хочется поковыряться с ним немного и, не влезая в код, более-менее прилично настроить программу под себя. Сделать это можно двумя способами: через пункты меню (при этом настройки действуют только в течение текущей сессии) и через окно настроек. Первый способ удобен для быстрого изучения возможностей клиента, при этом можно не опасаться что-нибудь испортить. Второй способ требует времени, потому что, во-первых, окно настроек Ткаббера похоже на лабиринт Минотавра, а во-вторых, пользователи обычно сюда лезут один раз, всё делают и потом благополучно забывают, что где находится.
Если первый способ более-менее понятен (броди по менюшкам, нажимай кнопочки, смотри, что случилось), то со вторым посложнее. Настолько посложнее, что мы давно уже хотим написать о настройках большую статью. Вот и настал тот час, учитывая, что начинающие пользователи крайне нуждаются в подробном рассказе о настройках, а поскольку продвинутые пользователи после собственных ковыряний мало что помнят, имеет смысл рассказать об этом здесь :)