Bedienungsanleitung Aufnahme-Testverfahren
Table of Contents
1 Computer einschalten
Das Videocapture-Programm wird automatisch gestartet - dies kann ein paar Sekunden dauern. Eventuell erscheint folgendes Fenster:
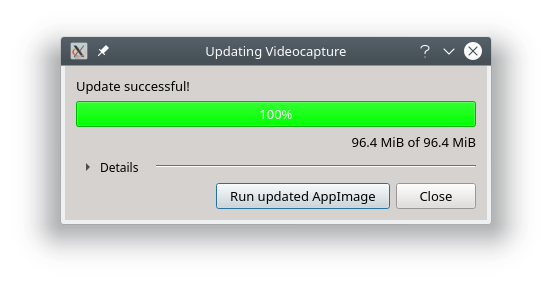
Bestätigen Sie dieses mit einem Klick auf "Run updated AppImage". Nach ein paar Sekunden wird das Programm gestartet.
2 Vorbereitung
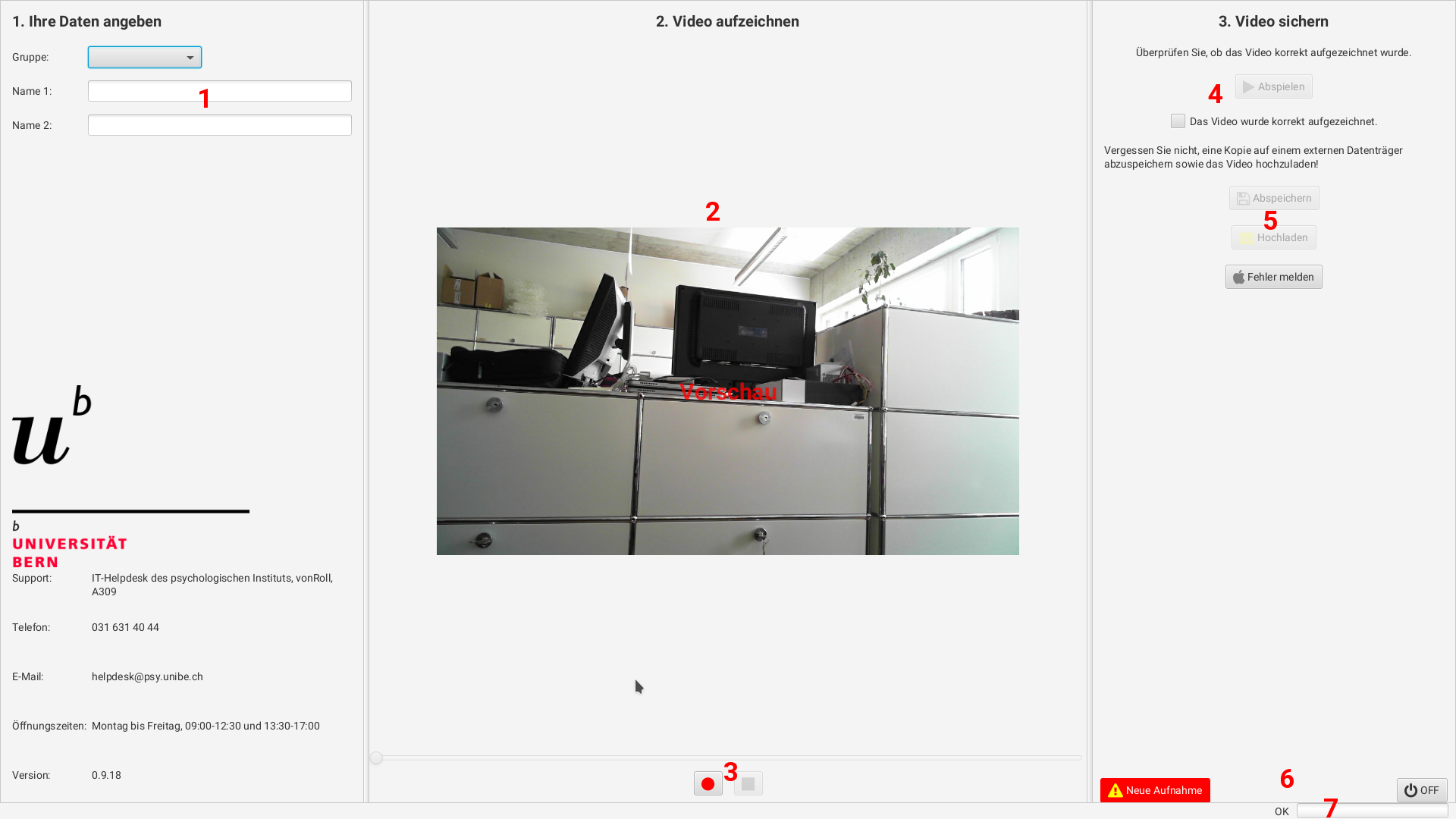
Dies ist der Hauptbildschirm. Er ist wie folgt den markierten Zahlen nach aufgeteilt:
- Daten der Gruppe;
- Kamerasucher / Video-Wiedergabe;
- Videobedienung: Aufnahme, Stop, bei Wiedergabe Suchleiste;
- Videokontrolle: Wiedergabe, Bestätigen dass das Video in Ordnung ist;
- Speichern des Videos auf dem Server sowie USB-Laufwerk;
- Zurücksetzen des Programms und Ausschalten des Computers;
- Statusinformationen.
Vor der Aufnahme müssen Sie nun bei 1 Ihre Gruppe auswählen, sowie die beiden Namen eintragen.
3 Aufnahme
 Sobald Sie bereit sind und das Bild in Ordnung aussieht, können Sie mit dem roten Knopf bei
Sobald Sie bereit sind und das Bild in Ordnung aussieht, können Sie mit dem roten Knopf bei 3 die Video-Aufnahme starten.

Der Klick wird mit einer Popupmeldung bestätigt. Zudem wird im Statusbereich 7 angezeigt, dass die Aufnahme läuft.
 Die Aufnahme kann jederzeit mit einem Klick auf den Stop-Knopf, rechts neben dem Aufnahmeknopf, beendet werden. Das Video wird dann temporär auf der Festplatte gespeichert; dies kann zwei, drei Sekunden dauern und wird mit folgender MItteilung bestätigt:
Die Aufnahme kann jederzeit mit einem Klick auf den Stop-Knopf, rechts neben dem Aufnahmeknopf, beendet werden. Das Video wird dann temporär auf der Festplatte gespeichert; dies kann zwei, drei Sekunden dauern und wird mit folgender MItteilung bestätigt:
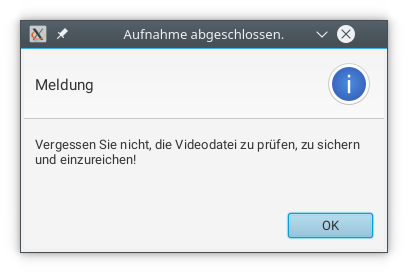
4 Überprüfen der Aufnahme
Nach der Aufnahme werden die Knöpfe bei 4 und 5 freigeschaltet. Benutzen Sie den "Abspielen"-Knopf, um das aufgenommene Video anzusehen. Es wird in der Mitte anstelle der Kameravorschau angezeigt.

Mit dem Suchbalken können Sie im Video vor- und zurückspringen; benutzen Sie den Stopknopf zum Beenden des Abspielens.
Wenn das Video korrekt aufgenommen wurde, bestätigen Sie dies bitte, indem Sie das Kästchen ankreuzen:

Andernfalls werden Sie beim Abspeichern bzw. Hochladen des Videos dazu aufgefordert, eine Rückmeldung dazu zu schreiben, was falsch gelaufen ist.
5 Aufnahme abspeichern und hochladen
Jetzt sollten Sie Ihr USB-Laufwerk einstecken. Dies wird Ihnen das Programm mit der Meldung quittieren:
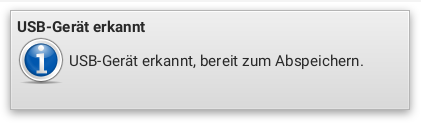
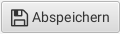 Durch einen Klick auf diesen Knopf wird das Video nun, genügend Speicherplatz vorausgesetzt, auf dem USB-Laufwerk gespeichert. Der Fortschritt wird im Statusbereich angezeigt. Andernfalls wird eine Meldung angezeigt, dass Sie ein Gerät mit mehr freiem Sppeicherplatz benutzen sollen.
Durch einen Klick auf diesen Knopf wird das Video nun, genügend Speicherplatz vorausgesetzt, auf dem USB-Laufwerk gespeichert. Der Fortschritt wird im Statusbereich angezeigt. Andernfalls wird eine Meldung angezeigt, dass Sie ein Gerät mit mehr freiem Sppeicherplatz benutzen sollen.
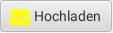 Mit diesem Knopf schliesslich wird die Aufnahme auf den Server hochgeladen. Der Fortschritt wird wiederum im Statusbereich angezeigt. Nach erfolgreichem Hochladen erscheint eine Bestätigungsmeldung.
Mit diesem Knopf schliesslich wird die Aufnahme auf den Server hochgeladen. Der Fortschritt wird wiederum im Statusbereich angezeigt. Nach erfolgreichem Hochladen erscheint eine Bestätigungsmeldung.
6 Abschliessen

Bei 6 finden Sie diese beiden Schaltflächen; sind Sie fertig, wählen Sie OFF. Dies beendet das Programm und fährt den Computer herunter.
Sollten Sie eine neue Aufnahme beginnen wollen, wählen Sie entsprechend "Neue Aufnahme". Beachen Sie, dass dabei sämtliche auf diesem Computer gespeicherten Aufnahmen gelöscht werden. Ein Dialogfenster wird Sie deshalb um Bestätigung bitten.
7 Hilfe

Sollte wider erwarten etwas nicht funktionieren, lassen Sie das Gerät laufen. Montags bis Freitags ist der Helpdesk von 09:00-12:30 und 13:30-17:00 erreichbar. Ausserhalb dieser Zeiten benutzen Sie bitte die
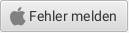 Schaltfläche, um ein Helpdesk-Ticket zu eröffnen.
Schaltfläche, um ein Helpdesk-Ticket zu eröffnen.